Tutorial Photoshop pilihan lainnya hanya untuk anda : Membuat Teks Efek Permen
Terima kasih masih mau meluangkan waktu untuk berkunjung ke blog Belajar Photoshop saya yang keren ini ( Pertama buat sebuah dokumen baru dengan ukuran 600 x 300 dengan background hitam
lalu buat sebuat teks disini saya membuat teks Blood dengan font style Nueva Std - Bold - 200 pt saya kira untuk Adobe Photsohop Cs 4 font ini sudah ada secara default jadi ga usa di download lagi tapi kalau emang ga ada kamu bisa download font Nueva Std disini
Lalu buka menu Layer - Layer Style - Drop Shadow atur propertis nya seperti gambar dibawah ini, ceklis juga untuk Bevell and Emboss dan Stroke pengaturan propertis bisa dilihat gambar dibawah ini
Jika semua pengaturan propertis diatas sudah diatur dengan benar maka teks tadi akan terlihat seperti gamar dibawah ini
selanjutnya buat sebuah layer baru (shift + ctrl + n) lalu letakkan/pindahkan layernya dibawah layer teks tadi lalu aktifkan Brush efek Percikan cairan
tersebut dan set warna Foregraound nya menjadi warna merah (#ff0000) yang tentunya kamu harus instal atau load brush efek percikan cairannya terlebih dahulu yang caranya sudah saya tunjukkan pada artikel sebelumnya. Jika sudah kamu Load silahkan ber-inprovisasi (;? betul ga ni tulisannya) dengan Efek brush tersebut kamu bisa coba satu persatu brush nya lalu coret2 pada layer baru kita tadi sehingga punya saya kelihatan seperti gambar dibawah ini
Langkah berikutnya buat lagi sebuah layer biarkan Layer tersebut berada pada posisi paling atas, Lalu Klik layer baru (Layer 2) tersebut lalu tahan tombol CTRL lalu klik layer teks maka akan muncul seleksi berbentuk tulisan kita, untuk lebih jelas lihat gambar dibawah ini
Langkah berikutnya ubah Blending mode layernya menjadi Multiply lalu aktifkan Brush Tool dan warna Foreground merah silahkan berinprovisasi seperti sebelumnya, dengan menggunakan brush efek percikan cairan coret2 pada bagian dalam dari seleksi pada layer2 so punya saya untuk saat ini terlihat seperti gambar dibawah ini
Jika sudah selesai berinprovisasi tekan ctrl + d untuk menghilangkan seleksi nya
Terakhir buat lagi sebuah layer baru dan dengan menggunakan brush lingkaran biasa berdiameter 80 px hardness 0 % warna hitam buat sebuah garis seperti gambar dibawah ini
lalu ubah Blending Mode layernya menjadi Soft Light
Cakeep






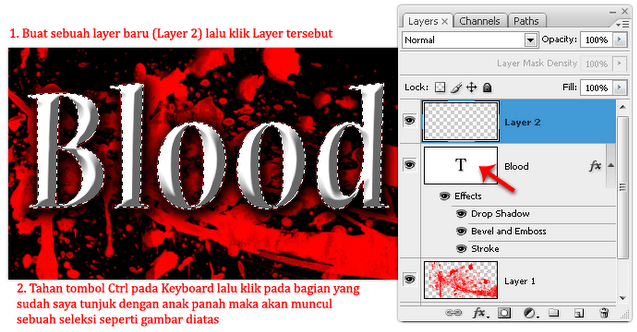



kirain brusnya tadi cuman beberapa KB ternyata 19 MB g kuat modem hp pdhal pengen bgt nih aku coba
ReplyDelete@Adhi :D ya sob itu ukurannya agak besar karena ada banyak varian dari jenis brush itu
ReplyDeletebdw thx da mau mampir n komeng ya :)
saya hanya bisa melengo gan, pengen bisa tapi sulit bgt... untuk bisa mempelajari photoshop ini dasarnya apa gan? apa mesti bisa membuat gambar? makasih sebelumnya
ReplyDelete@music download mp3 sebenarnya ga ada yang sulit gan, cuma banyak praktek aja , iktui aja langkah2 nya ntar terbiasa :)
ReplyDeletesaya juga otodidak , dan menurut saya yang saya buat ini belum apa2 gan :) jadi intinya banyak2 praktek aja iktuti step by step
wuihh keren - keren.. (y)
ReplyDeletetapi aku gak pny brush efek percikan caeran...
bisa di donlot dimana...??
@mambazs itu gan diatas ada link donload nya
ReplyDeletekeren nich sob. ijin simak ..
ReplyDelete@Full Software Mediafire monggo gan , sekalian dicoba :D kalo ada kesulitan balik lagi dimari gan :D
ReplyDeletesiip gan...
ReplyDelete(y)
d tnggu kreasi yg lain.ny
Ajib lah keren udah coba pake tulisan nama gw
ReplyDeleteRiandy Candra Winahyu
thx gan infonya lumayan jadi foto sampul FACEBOOK
keren gan :)
ReplyDeletegan Tulisan nouvanya udah aq download jd gimana cara masukinya ke photoshop mhon infonya gan trims
ReplyDelete@docter cinta
ReplyDeletebuka dulu photoshop nya mas bro, trus aktifin brush tool nah klik kanan di dokumen trus pilih load brush
pilih dimana simpanya
kalo masih bingung boleh tanya lagi :)
makasih mas gan :D tutor nya keren banget
ReplyDeletewah mantep sekali,
ReplyDeleteBERHASIL HOREEE
mkassih tutorialnya
mantap, thanks..
ReplyDeletecara masukin teks nya gimana ya gan? maklum,, masih pemula hehehe
ReplyDelete.arigatou gozaimas ^_^
ReplyDelete.
.Bung Hasta
terima kasih brush sama tutornya mas (=w=)b
ReplyDeletemantab infonya..
ReplyDeletekeren nih tutorial, ijin bookmark gan
ReplyDeletethanks