Pertama-tama buat sebuah dokumen baru dengan ukuran 750 x 350 pixels . Kamu bisa merubah ukuranya sesuai dengan banyaknya gambar yang akan kamu gunakan nantinya.
Agar gambar terlihat lebih menarik beri background nya, disini saya menggunakan gambar seperti yang bisa kamu lihat pada gambar dibawah ini, untuk melihat koleksi pattern yang saya punya kamu bisa klik disini untuk menggunakanya juga. Cara memberikan backgroundnya mudah, kamu buka gambar yang akan kamu gunakan sebagai background dengan Photoshop lalu drag gambar nya dengan menggunakan Move TOol ke dokumen baru yang kita buat tadi, nah jika ukuran backgroudnya tidak dapat menutupi seluruh area dokumen baru kita tadi, kamu bisa menekan ctrl + T pada keyboard lalu ubah ukuran gambar sesuai dengan keinginan kamu
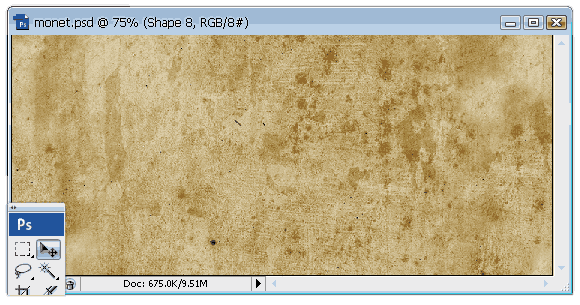
Selanjutnya masukkan gambar/foto yang akan dibentuk, caranya sama seperti memasukkan gambar backgroundya, namun biarkan ukuran gambar nya sesuai dengan ukuran backgroundnya tapi gambar/foto yang ingin dibentuk jangan sampai memenuhi dokumen kita
Selanjutnya aktifkan Custom shape Tool (U) lalu klik kanan pada dokumen. nah pilih shape yang kamu sukai dengan melakukan double klik disini saya menggunakan shape daun. lalu drag pada dokumen kita tadi sehingga shape nya muncul jika sudah kamu bisa menggunakan Free Transform (Ctrl + T) untuk mengubah ukuran dan posisinya
selanjutnya tahan tombol ctrl pada keyboard lalu klik yang ditunjuk pada gambar dibawah ini maka akan muncul seleksi pada dokumen kita tadi
Setelah seleksi muncul klik gambar/foto (pada dokumen saya ditandai dengan nama layer 4) yg ingin dibentuk lalu tekan ctrl + J maka akan muncul sebuah layer dari foto tapi berbentuk shape yang kita pilih tadi (didokumen saya ditandai dengan layer 10) lalu hidden atau hilangkan dengan mengklik tanda mata pada layer shape dan foto awal
Lalu klik Layer 10 lalu buka menu Layer - Layer Style - Drop Shadow atur propertis nya seperti gambar dibawah ini lalu klik Okay
maka gambarnya akan terlihat seperti gambar dibawah ini
lalu dengan menggunakan sedikit sentuhan magic maka dengan mengikuti langkah diatas kamu bisa membuat seperti gambar dibawah ini
Tutorial Photoshop
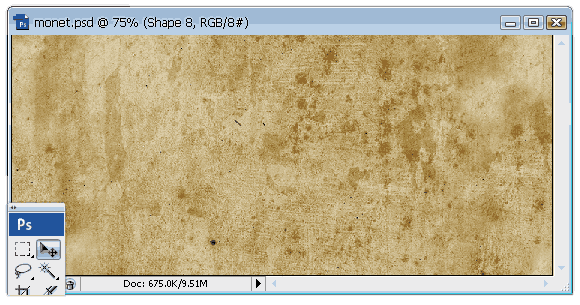
Selanjutnya masukkan gambar/foto yang akan dibentuk, caranya sama seperti memasukkan gambar backgroundya, namun biarkan ukuran gambar nya sesuai dengan ukuran backgroundnya tapi gambar/foto yang ingin dibentuk jangan sampai memenuhi dokumen kita
Selanjutnya aktifkan Custom shape Tool (U) lalu klik kanan pada dokumen. nah pilih shape yang kamu sukai dengan melakukan double klik disini saya menggunakan shape daun. lalu drag pada dokumen kita tadi sehingga shape nya muncul jika sudah kamu bisa menggunakan Free Transform (Ctrl + T) untuk mengubah ukuran dan posisinya
selanjutnya tahan tombol ctrl pada keyboard lalu klik yang ditunjuk pada gambar dibawah ini maka akan muncul seleksi pada dokumen kita tadi
Setelah seleksi muncul klik gambar/foto (pada dokumen saya ditandai dengan nama layer 4) yg ingin dibentuk lalu tekan ctrl + J maka akan muncul sebuah layer dari foto tapi berbentuk shape yang kita pilih tadi (didokumen saya ditandai dengan layer 10) lalu hidden atau hilangkan dengan mengklik tanda mata pada layer shape dan foto awal
Lalu klik Layer 10 lalu buka menu Layer - Layer Style - Drop Shadow atur propertis nya seperti gambar dibawah ini lalu klik Okay
maka gambarnya akan terlihat seperti gambar dibawah ini
lalu dengan menggunakan sedikit sentuhan magic maka dengan mengikuti langkah diatas kamu bisa membuat seperti gambar dibawah ini
Tutorial Photoshop







lagi ane praktekkin gan hhhe
ReplyDelete@Edy Sant monggo gan mumpung masih anget :D
ReplyDeleteTipsnya keren banget sobat, tapi kenapa modelnya KEra sobat, coba cewek cantik pasti makin keren tuh sobat...
ReplyDelete@Asis Sugiantothx sob :)
ReplyDeletekalo model nya cew da biasa sob, jadi ane mau buat yg unik2. apalagi kera nya berpose keren2