Mirip dengan Tutorial Photoshop saya yang sebelumnya yaitu membuat Teks Efek Permen
kali ini saya membuat sebuah Tutorial photoshop yaitu membuat efek es pada teks yang hasil akhirnya bisa dilihat pada gambar diatas
Langsung aja kita coba, buat sebuah dokumen baru dengan ukuran 1083 x 655 px
Lalu aktifkan Gradient tool lalu dengan settingan seperti gambar dibawah ini , buat warna gradient sebagai latar belakang kita kali ini
Buat sebuah teks disini saya buat " ICE " dengan font style " Lithos Pro " sebagai alternatif kamu bisa gunakan comic sans atau sejenisnya disini saya gunakan ukuran 300 settingan lengkapnya liat pada gambar dibawah ini
Buka Menu Layer - layer Style lalu atur menu2 yang ada sesuai dengan gambar dibawah ini , jika sudah tekan tombol Ok
Maka gambarnya akan terlihat seperti gambar dibawah ini
selanjutnya gandakan layer text dengan menekan CTRL + J lalu delete style nya dengan mengklik kanan layer nya trus pilih clear layer style maka tulisan ice akan berubah seperti semula berwarna putih
Selanjutnya buka menu Image - Rotate Images - 90 CW maka gambar akan dirotasi ,lanjut buka menu Filter - Distort - Ripple (Jika ada muncul kotak konfirmasi tekan Ok saja lalu isikan 75 pada field Amount trus size nya Large) lanjut lagi buka menu Filter - Stylize - Wind (untuk method pilih blast dan untuk direction pilih from the right) trus klik Okay
selanjutnya tahan tombol CTRL lalu klik layer teks "ICE" yang ada pada posisi kedua dari bawah maka akan membentuk seleksi.
lalu buka menu Select - Modify - Feather (isi dengan nilai 20 pada field feather radius)
lalu tekan tombol DEL pada Keyboard
buka menu filter - disort - ripple isikan amount 80 dan size small lalu ubah blending mode layernya menjadi 75%
Biar kepala ga pegel2 ngliat gambar nya yang terbalik sekarang kita kembalikan posisi gambar ke posisi normal buka menu Image - Rotate Canvas - 90 CCW
tekan CTRL + J lalu ubah blending mode layer nya menjadi dissolve dan ubah opacity menjadi 50%
Selanjutnya tambahkan teks "AGE" dengan ukuran huruf yang lebih kecil, lalu berikan style yang sama seperti layer ICE, kamu bisa mengcopy layer style nya dengan mengklik kanan layernya lalu copy dan paste kan pada layer Age
Nah Terakhir gandakan layernya ( Ctrl + J ) lalu dengan menggunakan Move Tool (v) atur posisinya
sehingga seperti gambar dibawah ini, tapi semua tergantung selera kamu


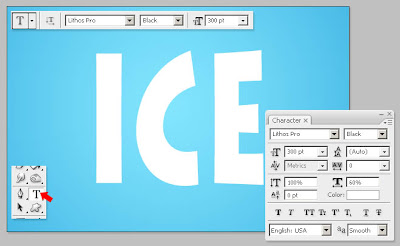















Terima kasih sudah berbagi ilmu yang bermanfaat
ReplyDeletethanks gan sangat bermanfaat semuanya ber manfaat
ReplyDeletesalam sukses
bisnisvian.wordpress.com
wah keren tutorialnya, thank's ya
ReplyDeletesukses gan,,, sipppp, thx infonya
ReplyDelete