- Hai sobat
- Pertama siapkan foto yang akan kita edit2 disini saya menggunakan foto anak2 yang lagi ketawa terbahak2 kalau mau ambil gambar yang seperti yang saya pakai bisa di download disini Selanjutnya buka gambar tersebut kedalam aplikasi Adobe photoshop
- sekarang buat sebuah layer baru (shift + ctrl + N) ato mengklik icon Create New Layer seperti pada gambar dibawah ini
- selanjutnya aktifkan Rectangular Marquee Tool lalu sambil menekan tombol shfit (Agar panjang dan lebar nya sama) buat sebuah persegi lalu dengan menggunakan Paint Bucket Tool warnai seleksi tadi dengan warna putih
- Jika sudah tekan CTRL + d pada keyboard maka seleksi tadi hilang. Buat lagi seleksi dengan menggunakan rectangular marquee tool hanya ukurannya lebih kecil dari persegi yang kita buat tadi lalu tekan tombol Delete lalu tekan CTRL + D
- Selanjutnya gandakan layer 1 hingga menjadi 5 buah layer dengan menekan CTRL + J
- Selanjutnya aktifkan Magic Wand Tool (W) lalu klik pada bagian dalam frame nya maka akan menghasilkan sebuah seleksi persegi (gbr 1), lalu klik layer background (gbr 2) lalu tekan ctrl + J maka hasilnya bisa dilihat pada gambar 3 dibawah ini
- Selanjutnya seleksi/pilih Layer 1 (frame) dan layer 2 (layer hasil ganda) dengan menekan tombol CTRL lalu klik kedua layer (gbr 1) tersebut selanjutnya Tekan CTRL + E maka kedua layer tersebut akan bergabung menjadi 1 layer (gbr 2)
- Selanjutnya buka menu layer - layer style - drop shadow trus atur properti2 nya seperti gambar dibawah ini lalu klik OK
- Selanjutnya klik Layer 1 Copy (gbr1) trus tekan CTRL + T nah pindahkan dan rotasikan sedikit frame tersebut (gbr2) lalu tekan Enter
- Lalu dengan menggunakan Magic wan tool seleksi bagian dalam frame seperti langkah ke-6 trus pilih layer background lalu tekan CTRL + J
- seleksi/pilih layer 2 dan layer frame lalu satukan seperti langkah 7
- Setelah itu beri Layer Style Drop Shadow seperti tahap ke-8
- Coba perhatikan gambar kita seharusnya bagian frame yang saya tandai dengan warna merah ini (lihat gambar 1 dibawah) tidak terlihat sehingga seperti gambar 2 dibawah ini. Nah sebenarnya Frame tersebut memang sudah tidak terlihat hanya karena masih ada 3 Frame yang belum kita selesaikan (lihat gbr 3), Jadi coba selesaikan 3 frame tersebut dengan mengikuti tahap 9 hingga tahap 12
- Nah setelah semua Frame selesai maka gambar akan terlihat seperti gambar dibawah ini, O ya kamu juga bisa menambah Frame nya dan untuk tempat dan rotasi Frame nya kamu bisa kreasikan sesuai keinginan kamu
- Jika semua Frame sudah selesai sekarang kita ubah background gambar nya, pilih gambar background kamu lalu pindahkan ke gambar kita lalu tempatkan gambar nya diatas gambar background maka Hasil akhir dari tutorial photsohop (mengedit foto menjadi terpisah-pisah) seperti gambar dibawah ini, ya mungkin hasilnya ga akan sama tapi kita harus bangga atas apa yang uda kita buat
 |
| Klik Untuk Zoom Gambar |
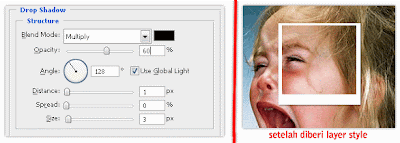 |
| Klik Untuk Zoom Gambar |
 |
| Klik Untuk Zoom Gambar |













follow sukses gan ..
ReplyDeleteWah jago photshopfollow sukses gan ..
Wah jago photshop
Hello from Belgium
ReplyDeletekeren banget nih tutorialnya , , ,
ReplyDelete