Tutorial Photoshop pilihan lainnya hanya untuk anda : Membuat Foto Terpisah-Pisah
Pertama-tama buat sebuah dokumen baru dengan ukuran 640 x 500 px.
Lalu dengan menggunakan Gradient Tool (G) warnai background menjadi seperti gambar dibawah ini
Buat sebuah layer baru (shift + ctrl + n) dengan menggunakan Eliptical Marquee Tool buat sebuah lingkaran,
agar lingkarannya sempurna tahan tombol shift lalu drag mouse maka akan tercipta sebuah seleksi lingkaran
lalu dengan menggunakan Paint Bucket Tool (G) warnai lingkaran tadi dengan warna terserah kamu.
Buka menu Layer - Layer Style - Inner Shadow; Color Overlay. Lalu atur properti yang ada seperti gambar dibawah ini
Klik ok maka lingkaran tersebuat akan terlihat seperti pada gambar dibawah ini
Lanjut lagi buat sebuah layer baru lalu letakkan/drag layer tersebut dibawah layer bola.
buat sebuah lingkaran oval horizontal dengan menggunakan Eliptical Marquee Tool,
lalu dengan menggunakan Paint Bucket Tool warnai lingkaran tersebut dengan warna hitam, seperti pada gambar dibawah ini
Hilangkan seleksi dengan menekan ctrl + d pada keyboard, lalu buka menu Filter - Blur - Gaussian Blur
lalu pada kotak Radius isikan dengan nilai 15 lalu klik ok
tekan ctrl + F pada keyboard agar efek blur nya semakin kuat, lalu ubah opacity nya menjadi 40%
Selanjutnya buka gambar yang akan kamu masukkan kedalam bola disini saya menggunakan gambar seorang bayi, drag gambarnya kedalam bola lalu atur ukuran posisi dengan menggunakan free transform (ctrl + T) gambar yang saya gunakan sudah terlebih dahulu saya bersihkan backgroundnya, jika gambar yg akan kamu letakkan didalam bola mempunyai background yg mencolok solusinya kamu bisa menghapus terlebih dahulu background gambar kamu atau membentuknya menjadi bentukan bulat atau kotak (nanti akan ditunjukkan pada bagian akhir tutorial)
Lanjut lagi, kita akan menambahkan efek kilauan. Tahan tombol ctrl lalu klik layer bola maka akan menghasilkan sebuah seleksi bola. buat layer baru lalu dengan menggunakan Paint Bucket Tool warnai lingkaran tersebut dengan warna putih lalu ubah opacity nya menjadi 25% Buat lagi sebuah lingkaran oval seperti gambar dibawah ini lalu tekan tombol del padal keyboard Tekan ctrl + D untuk menghilangkan seleksi. Terakhir tinggal menambahkan teks (terserah kamu maunya pakai jenis font apa dan ukuran apa). Lalu beri layer style, Buka menu Layer - Layer Style - Drop Shadow; Color Overlay; Stroke Maka hasil akhirnya nah jika gambar yang ingin kamu input mempunyai background gambar kamu bisa memberi sedikit sentuhan




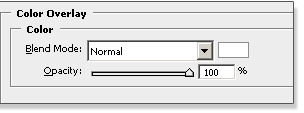










mampir ke blog sobat, sambil baca artikel yg bagus ^_^
ReplyDeleteTipsnya sangat Infomatif, wajib dicoba salam sukses
ReplyDeleteTerimakasih Banyak Tips dan Artikelnya, boleh dicoba. Salam sukses
ReplyDeleteTerimakasih Artikelnya bermanfaat dan Infonya menambah Ilmu pengetahuan. Harus dicoba. Semoga berhasil
ReplyDeletesetelah saya mencari cari di beberapa Wibesite , saya menemukan Artikel yang Bagus dan bermanfaat. Patut di coba, sukses selalu
ReplyDeleteSaat membaca Artikel dan Tipsnya yang benar benar menarik. Jadi ingin mencoba. Salam sukses selalu
ReplyDeletecemerlang Postingan dan Infonya.boleh dicoba. ditunggu info berikutnya. Terimaksih
ReplyDeleteWibesite yang menarik di dalamnya banyak Artikel dan Tips yang mengandung Ilmu Pengetahuan, Harus dicoba.Terimakasih
ReplyDeleteSaya senang membaca Info dan Artikel yang di buat di Wibesite ini. Patut dicoba. Salam Sukses selalu.
ReplyDeletesaya senang setelah membaca tipsnya,pasti saya akan di coba..
ReplyDeleteterimakasih tips yang sangat amazingnya, pasti saya akan coba tipsnya
ReplyDeleteCemerlang Postingan dan Infonya.boleh dicoba. ditunggu info berikutnya. Terimaksih
ReplyDeletePostingan yang sangat Hebat, Tips boleh dicoba.salam sukses
ReplyDeleteArtikel yang bermanfaat dan berguna, wajib di coba. sukses selalu
ReplyDeleteIlmu yang sangat Hebat, boleh dicoba Artikel dan Tipsnya. Semoga berhasil
ReplyDeleteArtikel yang benar benar sangat infomantif dan Kreatif. boleh dicoba, sukses selalu
ReplyDeletesetelah saya mencari cari di beberapa Wibesite , saya menemukan Artikel yang Bagus dan bermanfaat. Patut di coba, sukses selalu
ReplyDeleteBaru kali ini saya membaca Artikel yang sangat membangun. Boleh dicoba
ReplyDeletewah bagus sekali infonya pasti say akan coba sekarang juga, sukses yah
ReplyDeleteTipsnya boleh dicoba, Artikelnya sangat bermanfaat.
ReplyDeleteTerimaksih untuk info yang sangat efektif, boleh dicoba.
ReplyDeleteTerimaksih untuk Info yang sangat Amazing, boleh dicoba.
ReplyDeleteCemerlang Postingan dan Infonya.boleh dicoba. ditunggu info berikutnya. Terimaksih
ReplyDeleteSebanyak saya membaca Artikel,baru kali ini saya menemukan Artikel yang Amazing. boleh di coba. Terimaksih
ReplyDeleteSaran yang bagus. Mungkin sebagian dari kita juga sudah mempraktekkannya. Makasih infonya
ReplyDeleteWell written blog. keep going!
ReplyDeletemy web page: 產品影片
Saya juga suka manipulasi photoshop buat eader blog. makasih nih sharingnya, tambah ilmu gan. sukses selalu buat indophotohop
ReplyDeletecukup kreatif sob, lanjutkan....
ReplyDelete